There are two navigation aids on Home2School Connect:
Student Menu
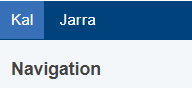 This is the blue bar located at the top of the page which displays the names of each student associated with your account. Click on the student you wish to navigate to more information about.
This is the blue bar located at the top of the page which displays the names of each student associated with your account. Click on the student you wish to navigate to more information about.
Navigation Menu
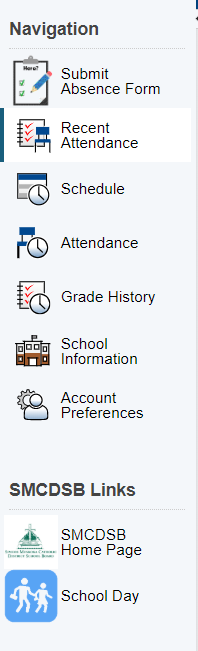 This area displays the different features available to you in Home2School Connect. It contains helpful links to other Board sites you might require, such as our Board website and the School Day website.
This area displays the different features available to you in Home2School Connect. It contains helpful links to other Board sites you might require, such as our Board website and the School Day website.
As more features are added to Home2School Connect, more options will be listed in the Navigation menu.
The necessary student information, such as Student Number, OEN, and Grade, are displayed on each feature page.